티스토리 뷰
포토샵 흑백전환 쉽게 따라하기

컬러사진을 흑백으로 바꾸면 느낌이 확 달라지는 경우가 있다. 예전에는 흑백사진 필름과 컬러사진 필름이 따로 있어 사진을 찍고 바꾸기 어려웠지만 지금은 컬러사진을 포토샵을 통해 간단하게 흑백사진으로 전환할 수 있다. 컬러사진을 흑백사진으로 바꾸면 분위기가 확 달라진다. 오늘은 모든사진을 흑백사진으로 변활할 수 있는 포토샵기능에 대해 알아보겠다.



| 사진불러오기 |
사진을 불러오는 방법은 2가지가 있습니다.
1. 파일>열기를 클릭하시고 흑백전환이 필요한 사진을 클릭하는 방법
2. 포토샵 프로그램을 실행시키고 프로그램안으로 사진파일을 드래그하는 방법
위 2가지 방법중 편한 방법으로 사진을 불러오기 합니다.
흑백전환하는 방법도 2가지 방법이 있다.
1. 간단하게 흑백으로 전환하는 방법
2. 흑백으로 전환할때 자신이 원하는 명도로 디테일하게 전환할 수 있는 방법
1번 방법
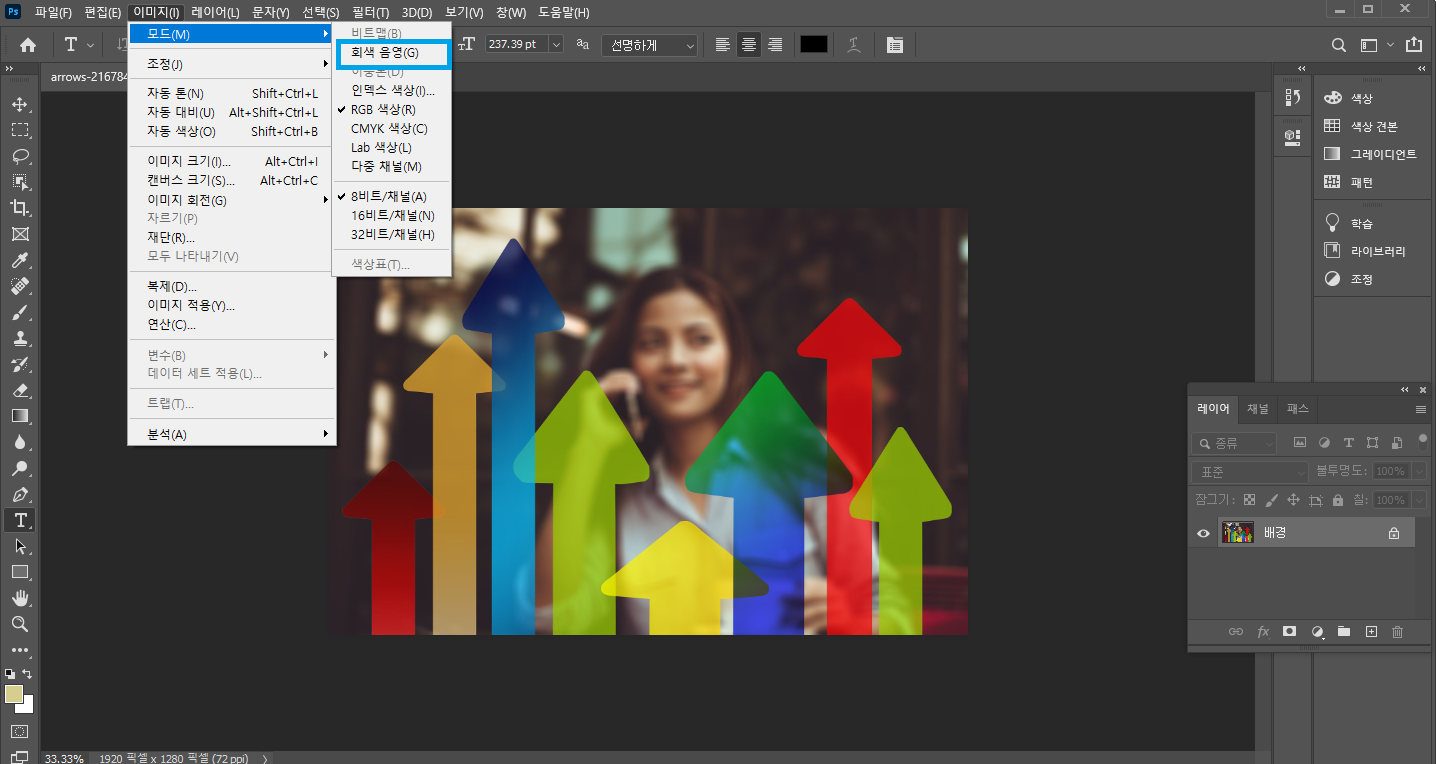
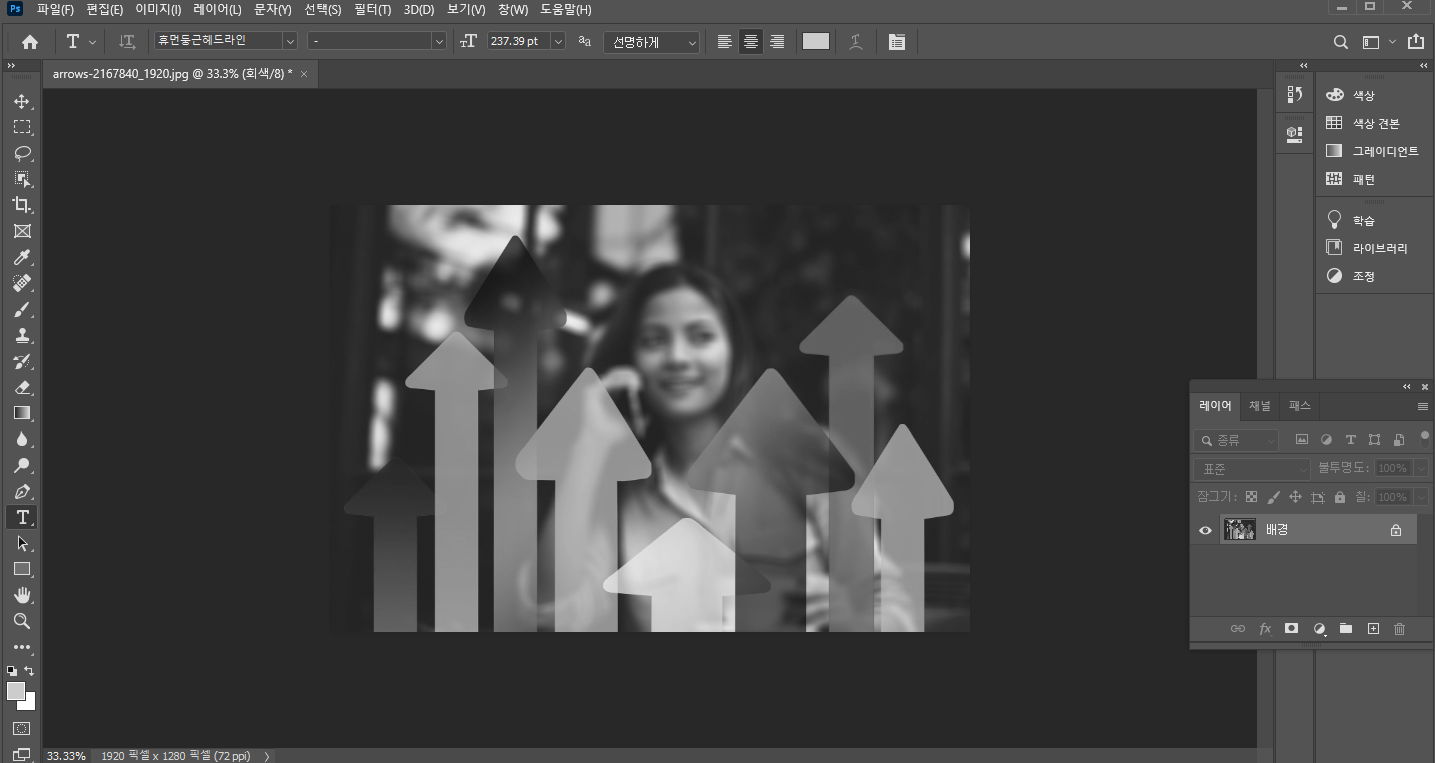
이미지>> 모드 >> 회색음영
원하는 흑백전환 사진을 불러왔다면 상단 메뉴에서 이미지>> 모드 >> 회색음영 순으로 클릭한다.
처음 흔백전환을 한다면 색상정보를 버리겠습니까? 라는 메시지창이 뜨는데 버리기를 클릭하면 된다. 여기서 주의해야 할 점은 흑백으로 전화하고 저장을 해버리면 다시 컬러사진으로 돌릴 수 없다. 그래서 흑백전화 후 저장은 다른이름으로저장을 해야한다.
2번 방법
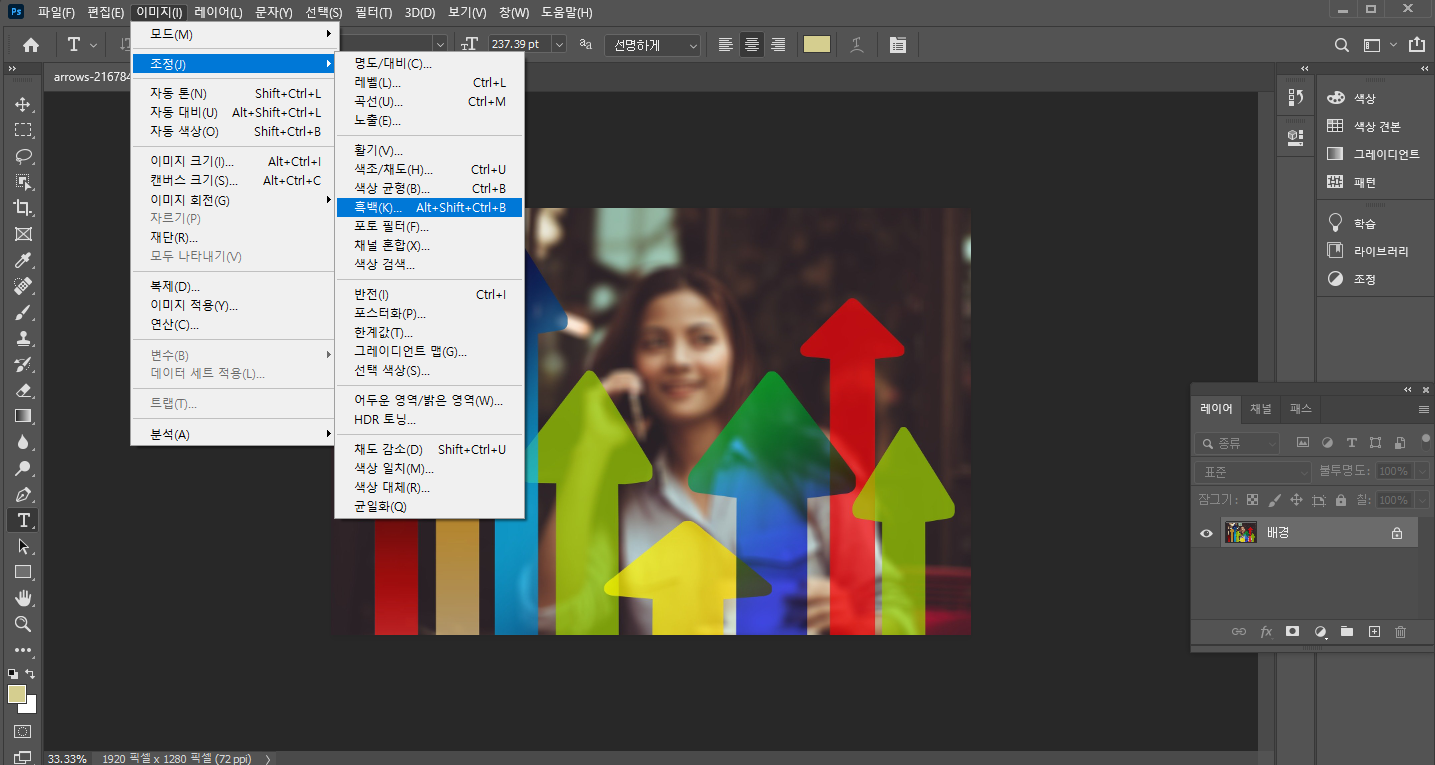
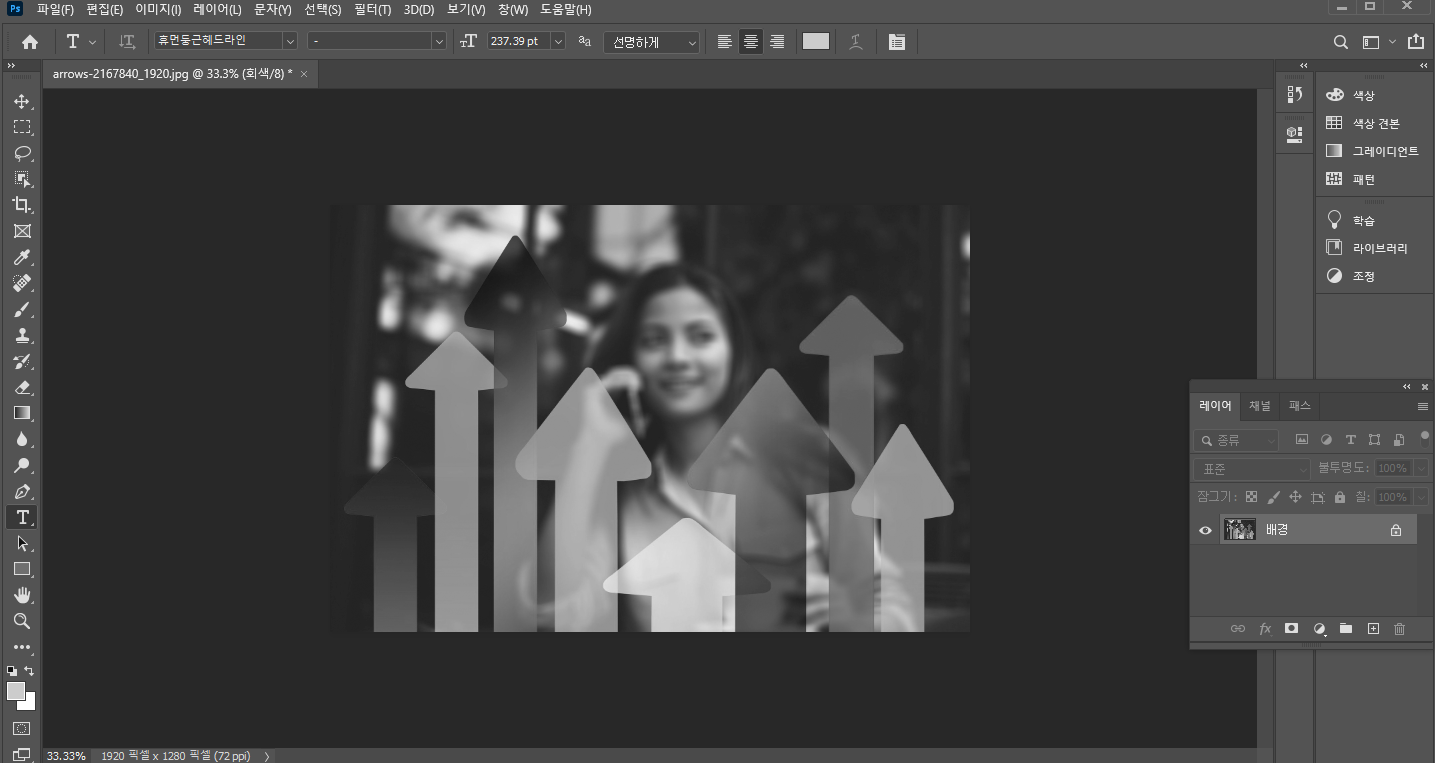
이미지>> 조정>> 흑백
이미지>> 조정>> 흑백 순으로 들어가면 색을 조정할 수 있는 창이 나온다. 이창에서 자신이 원하는 어둡기와 밝기를 조절하면 1번방법 보다 조금 더 디테일한 흑백전환이 가능하다.
흑백전환으로 바뀐것을 알 수 있다. 다시한번 말하지만 흑백전환하고 난 후에는 꼭 다른이름으로 저장하기로 저장을 해야한다. 포토샵을 사용해본 사람들이라면 누구나 공감하겠지만 원본은 무조건 따로 보관해야 하는 것이다. 항상 저장할 때 저장을 덮어서 저장하면서 원본이 손실되는 경우가 많아 난감할 때가 있다.



오늘은 포토샵으로 흑백전환 흑백전환하는 방법을 알아보았습니다. 처음에는 메뉴나 기능을 잘 모르기 때문에 어려울 수 있으나 위의 방법을 계속 반복하다보면 엑셀보다 쉽다는 것을 느낄 수 있다. 포토샵 버전이 올라감에 따라 사용자가 사용하기 편하게 계속 업데이트 되고 있다. 예전에는 어렵웠던 기능들이 계속 사용하기 편하게 바뀌고 있다. 여러분들도 포토샵의 수 많은 좋은 기능중에 아직 사용해 보지 못한 기능을 찾아 연습해보고 반복적으로 연습해 보시길 바란다.
- Total
- Today
- Yesterday
- 사전예약
- 원신 닐루
- 원신 이벤트
- 저니오브모나크
- 원신 등급표
- 원신 호두
- 원신 알베도
- 원신 중국 티어표
- 원신 도리
- 원신 방랑자
- 원신 3.6 픽업
- 원신 사이노
- 원신
- 원신 치오리
- 원신 캐릭터 등급표
- 원신 나히다
- 원신 3.2픽업
- 원신 백출
- 티스토리챌린지
- 원신 최신 등급표
- 원신 캐릭터 티어표
- 원신 타이나리
- diablo2resurrected
- 원신 콜레이
- 원신 티어표
- 원신 카베
- 원신 데히야
- 원신 유라 복각
- 오블완
- 원신 알하이탐
| 일 | 월 | 화 | 수 | 목 | 금 | 토 |
|---|---|---|---|---|---|---|
| 1 | 2 | 3 | ||||
| 4 | 5 | 6 | 7 | 8 | 9 | 10 |
| 11 | 12 | 13 | 14 | 15 | 16 | 17 |
| 18 | 19 | 20 | 21 | 22 | 23 | 24 |
| 25 | 26 | 27 | 28 | 29 | 30 | 31 |

